之前搬主题有介绍过【群晖Synology NAS上启用DNSPod的DDNS动态域名服务图文教程】,但是映射后,如何使用SSL证书加密呢?这里搬主题就分享一下群晖Synology NAS安装免费SSL证书图文教程。
前提条件
DNSPod活动地址:https://curl.qcloud.com/f4g83120
操作步骤
证书申请与下载
登录 DNSPod,并进入【我的域名】管理页面。
单击您的 DDNS 域名,进入【记录管理】页面,检查该域名的 DDNS 记录值是否为群晖 NAS(Synology)中获取到的公网 IP 地址,确认无误后则单击右侧的【SSL】按钮。如下图所示:

在弹出的【申请 SSL 证书】的窗口中,选择左侧【SSL 证书免费版】,并单击【免费申请】。如下图所示:

系统将自动在记录中添加一条 “主机记录” 为 _DNSauth 的 TXT 记录,同时 SSL 证书状态变更为【待验证】。如下图所示:

域名身份验证通过后,您将收到短信、邮件等审核通过通知。
单击【查看详情】。如下图所示:

在证书详情页,单击【下载证书】,将证书的压缩包文件下载到本地。如下图所示:

证书安装
在本地解压后打开 Nginx 文件夹。如下图所示:

文件夹内的 .crt 后缀文件为证书,.key后缀文件为私钥。请使用具有管理员权限的账号登录您的群晖(Synology)NAS,单击【控制面板】>【安全性】,选择【证书】页签,单击【新增】。如下图所示:

在弹出的【创建证书】窗口中,选择【添加新证书】,并单击【下一步】。如下图所示:

请填入您的自定义描述,选择【导入证书】,并单击【下一步】。如下图所示:

导入下载至本地的证书与私钥文件,上传后并单击【确定】。如下图所示:
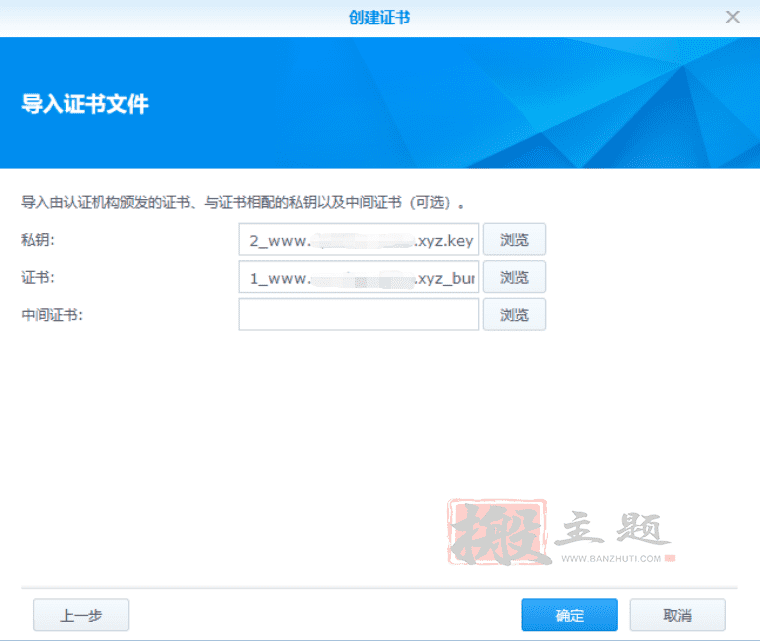
单击控制面板【配置】按钮。如下图所示:

在弹出的配置窗口中,将所有证书替换为新添加的 SSL 证书,并单击【确定】。如下图所示:

使用 https://域名:5001 访问您的群晖(Synology)NAS,即可查看证书已被浏览器信任。如下图所示:

注意:若访问失败,请检查端口转发是否正确设置及 DSM 是否开启了 https 5001端口访问。
本文采用知识共享 署名4.0国际许可协议 [BY-NC-SA] 进行授权


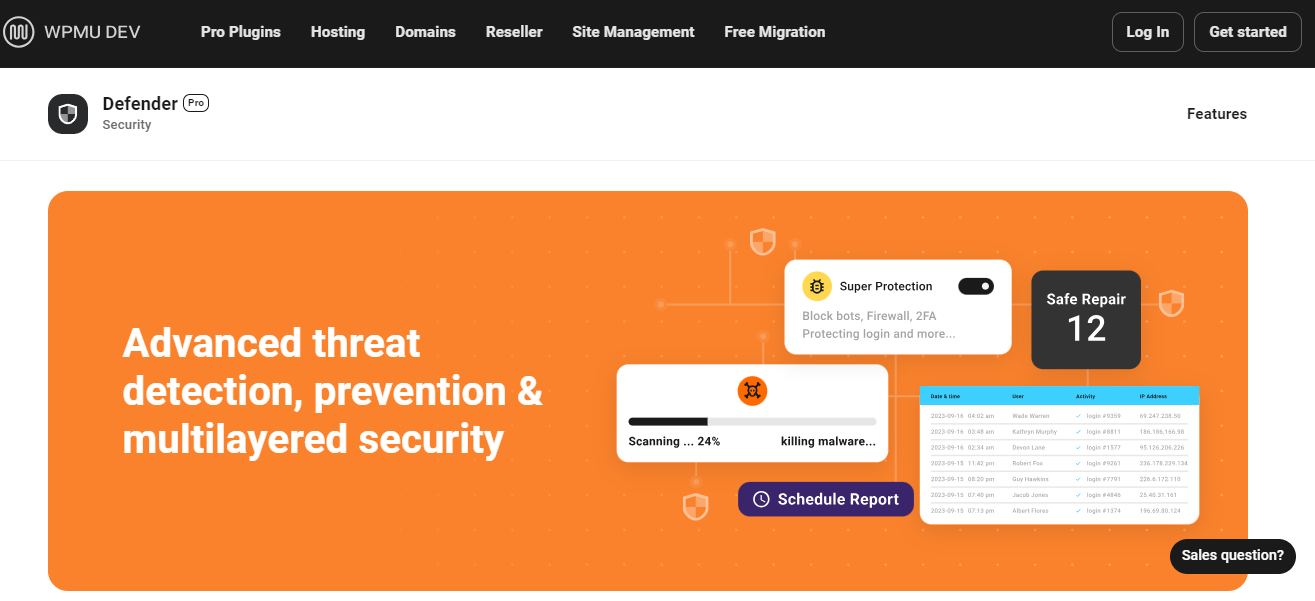
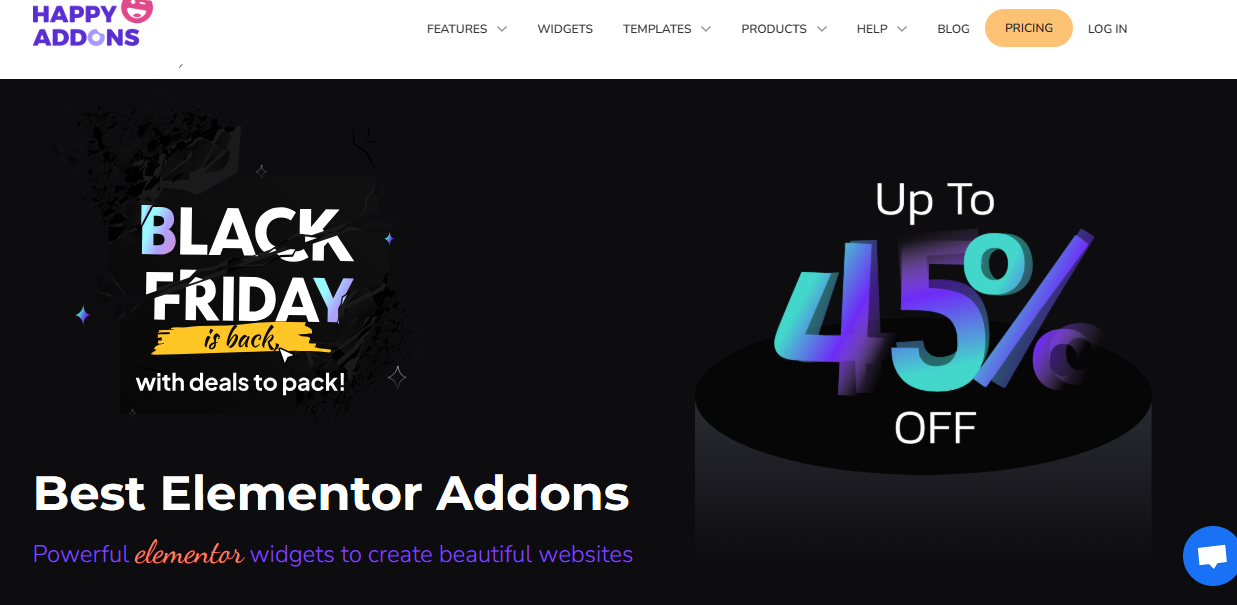
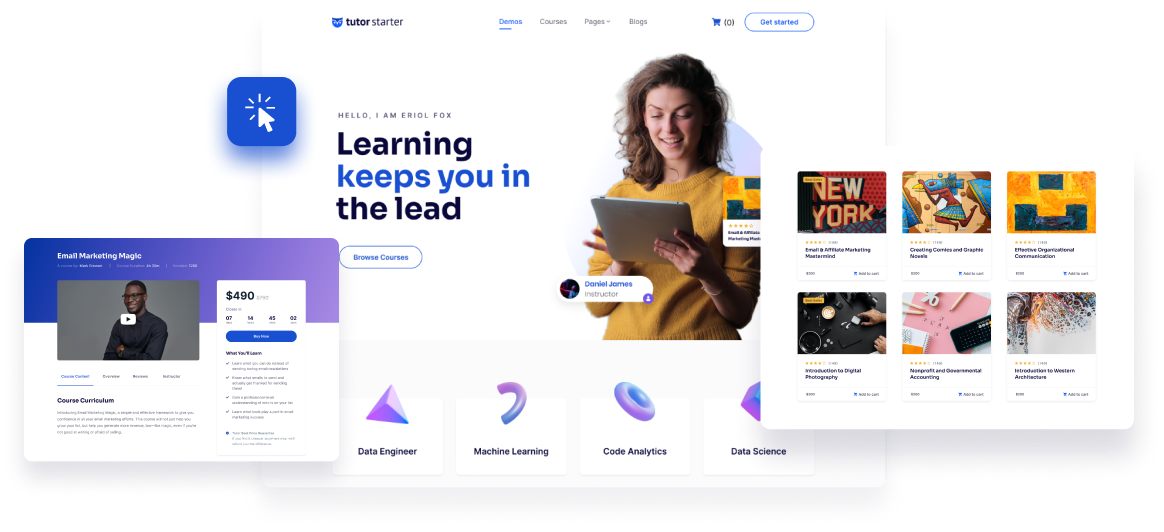
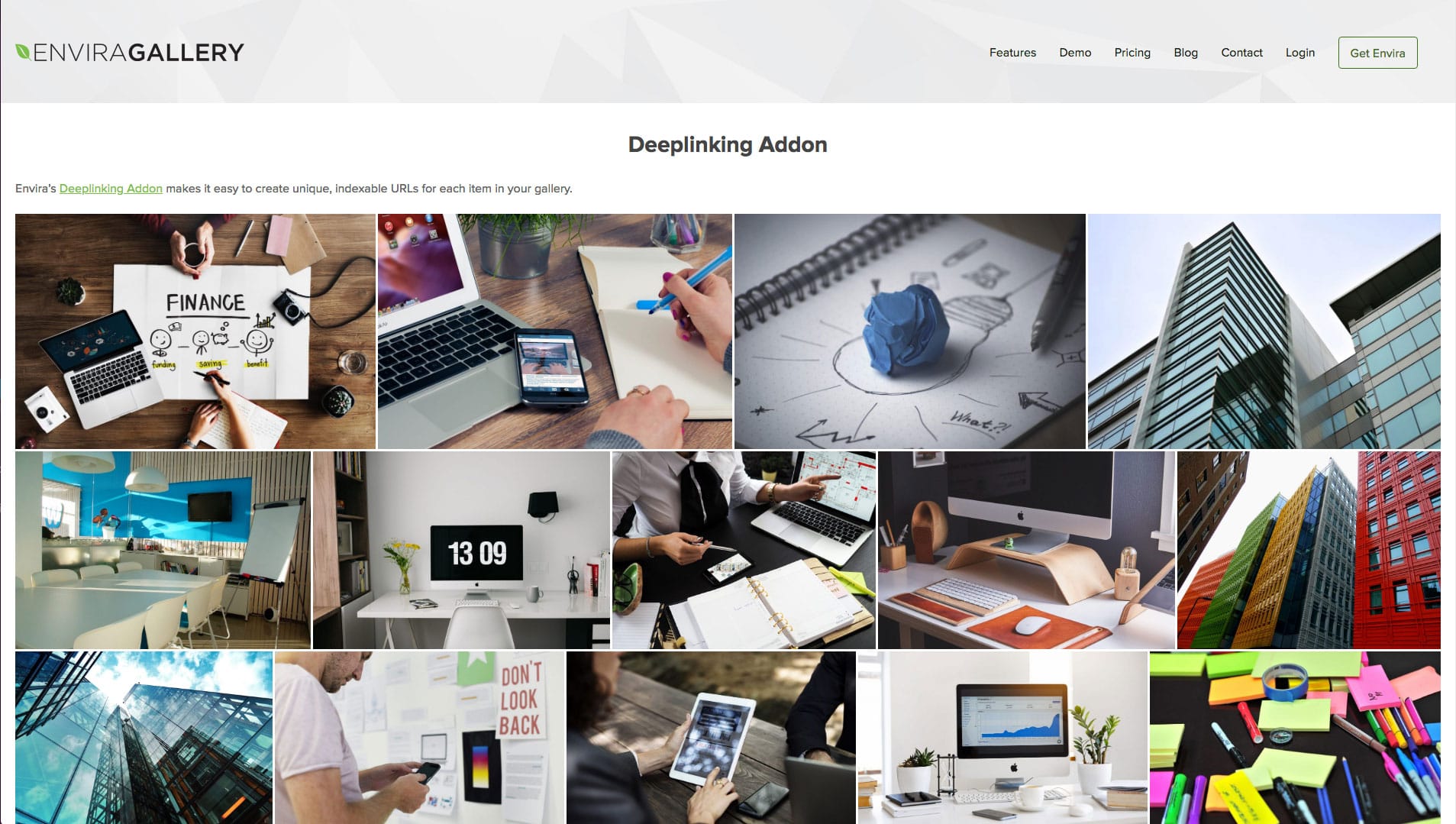


请登录后查看评论内容