本文将告诉大家如何从最简单的控制台开始搭建,让 Win2D 和 WinUI 3 关联起来,让 Win2D 可以将内容渲染到 WinUI 3 应用上
本文适合想了解 WinUI 3 基础机制以及 Win2D 与 WinUI 3 协同的方式的伙伴。阅读本文将可以了解到一个简单的方式,简单到使用控制台项目即可进行搭建整个简单应用
在 上一篇博客 里,告诉大家可以如何简单从控制台搭建起一个 WinUI 3 应用。本文将在此基础上告诉大家如何关联上 Win2D 进行基础界面绘制
大概制作出来的应用的界面如下图
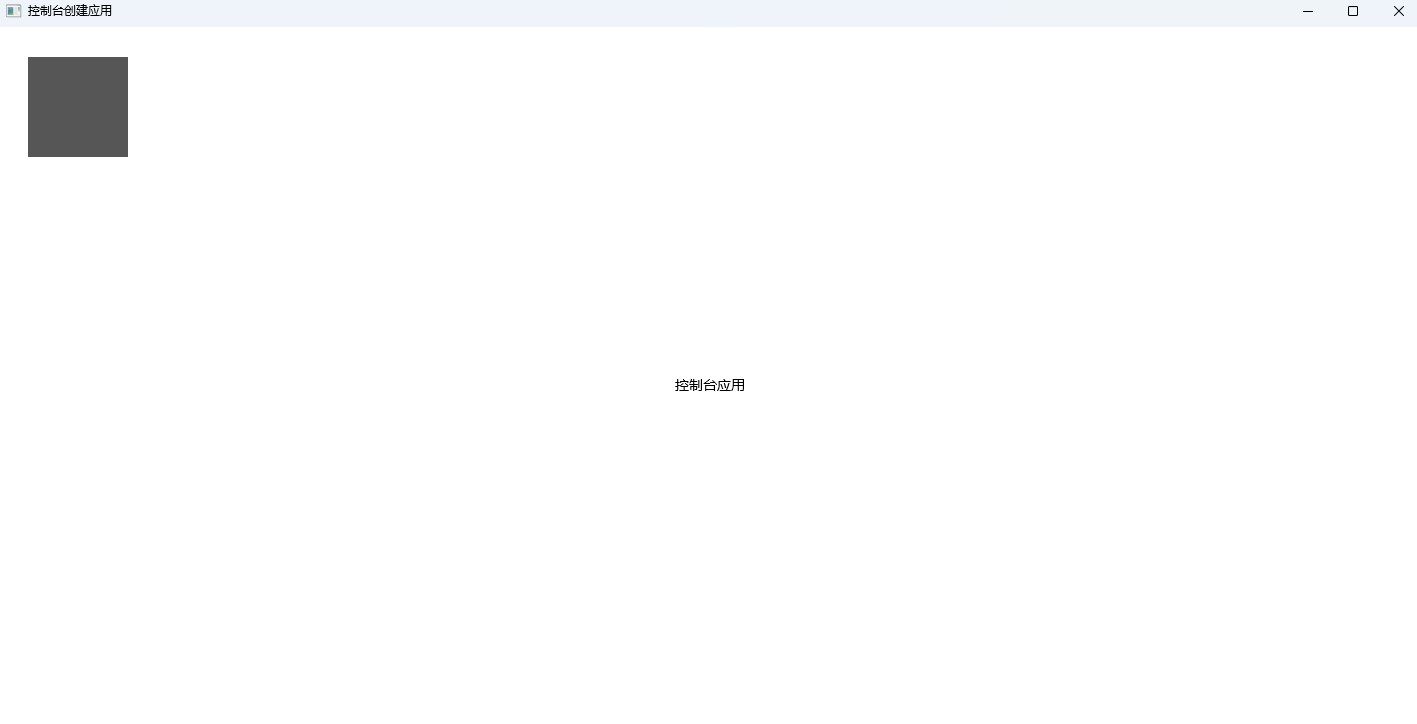
上图里面的左上角的灰色矩形就是使用 Win2D 绘制出来的内容,中间的文字则是 TextBlock 控件所提供的界面内容
本文的重点都在于如何让 Win2D 绘制出上图的左上角的灰色矩形
当然了,只要 Win2D 能在上面绘制出灰色矩形,自然也就能绘制出更多有趣的界面内容了
按照 dotnet 的惯例,在开始之前,咱需要安装 Win2D 的 NuGet 库。如按照 dotnet WinUI3 Win2D 翻转图片 博客提供的方法,快速编辑 csproj 项目文件,替换为如下代码即可完成初始化部署逻辑
<Project Sdk="Microsoft.NET.Sdk">
<PropertyGroup>
<OutputType>Exe</OutputType>
<TargetFramework>net6.0-windows10.0.19041</TargetFramework>
<ImplicitUsings>enable</ImplicitUsings>
<Nullable>enable</Nullable>
<PlatformTarget>x86</PlatformTarget>
<RuntimeIdentifiers>win10-x86;win10-x64</RuntimeIdentifiers>
<TargetPlatformMinVersion>10.0.17763.0</TargetPlatformMinVersion>
<AllowUnsafeBlocks>true</AllowUnsafeBlocks>
<UseWinUI>true</UseWinUI>
<WindowsPackageType>None</WindowsPackageType>
</PropertyGroup>
<ItemGroup>
<PackageReference Include="Microsoft.Graphics.Win2D" Version="1.2.0" />
</ItemGroup>
</Project>
接下来按照 上一篇博客 提供的方法创建一个简单 WinUI 3 应用,代码如下
public class App : Application
{
protected override void OnLaunched(LaunchActivatedEventArgs args)
{
var window = new Window()
{
Title = "控制台创建应用"
};
window.Content = new Grid()
{
Children =
{
new TextBlock()
{
Text = "控制台应用",
HorizontalAlignment = HorizontalAlignment.Center,
VerticalAlignment = VerticalAlignment.Center
}
}
};
window.Activated += (sender, eventArgs) =>
{
... // 忽略其他代码
};
window.Activate();
base.OnLaunched(args);
}
}
internal class Program
{
static void Main(string[] args)
{
global::WinRT.ComWrappersSupport.InitializeComWrappers();
global::Microsoft.UI.Xaml.Application.Start(p =>
{
var app = new App();
_ = app;
});
}
}
将 Win2D 关联到 WinUI 3 应用,核心的一点就是让 Win2D 能够绘制到 WinUI 3 应用的平面上
下面代码写到 Window 的 Activated 事件里面,更具体来说这里只是随便找一个事件,确保窗口等初始化完成之后执行关联的代码而已
先创建或获取共享的设备,按照 DirectX 的使用概念里面,需要先有明确的设备
var canvasDevice = new CanvasDevice();
// 或
var canvasDevice = CanvasDevice.GetSharedDevice();
接着取出窗口的 Compositor 用于调用 Win2D 的 CreateCompositionGraphicsDevice 方法,创建出 CompositionGraphicsDevice 设备
var compositor = window.Compositor;
CompositionGraphicsDevice compositionGraphicsDevice = CanvasComposition.CreateCompositionGraphicsDevice(compositor, canvasDevice);
此时的 CompositionGraphicsDevice 即可打通 Win2D 和 WinUI 3 之间的渲染关联
为了使用 Win2D 绘制内容,需要创建出一个平面让 Win2D 绘制。这里的平面大家可以理解为画布,即创建一个画布让 Win2D 在上面绘制内容
CompositionDrawingSurface compositionDrawingSurface = compositionGraphicsDevice.CreateDrawingSurface(new Windows.Foundation.Size(200, 200),
DirectXPixelFormat.B8G8R8A8UIntNormalized,
DirectXAlphaMode.Premultiplied);
创建画布的时候,最重要的两个参数就是画布的尺寸以及使用的颜色格式。这里的 B8G8R8A8UIntNormalized 的意思就是颜色格式采用 Blue 蓝色 8 个 bit 长度,和 Green 绿色 8 个 bit 长度,和 Red 红色 8 个 bit 长度,和 Alpha 透明度 8 个 bit 长度。这是十分标准且通用性非常好,且 GPU 友好的颜色像素格式
最后一个 Premultiplied 参数的意思就是是否进行 Alpha 预乘,这属于 WinUI 3 渲染层所要求。尽管预乘可能会造成精度丢失问题,但是可以减少后续步骤重复的计算过程。详细请看 图片Alpha预乘的作用[转] – 孤海傲月 – 博客园
拿到了 CompositionDrawingSurface 之后,即可在此平面上绘制,如以下代码
using (CanvasDrawingSession drawingSession =
CanvasComposition.CreateDrawingSession(compositionDrawingSurface))
{
drawingSession.FillRectangle(new Rect(10, 10, 100, 100),
Windows.UI.Color.FromArgb(0xFF, 0x56, 0x56, 0x56));
}
从上面代码可以在 CanvasComposition.CreateDrawingSession 返回咱十分熟悉的 CanvasDrawingSession 对象
所有的 Win2D 绘制逻辑都可在 CanvasDrawingSession 的辅助下进行。大家可以将以上的 FillRectangle 方法换成自己的使用 Win2D 绘制复杂的界面的代码,如此即可画出好看的界面内容
完成上述步骤,只是将 Win2D 绘制的内容放在一个平面上,接下来需要将这个平面放入到 WinUI 3 的框架里面进行显示
本文选用的方式是走贴图 Brush 的方式,将 Brush 贴到 SpriteVisual 上,再让 SpriteVisual 加入到窗口的内容里面
如此即可使用 SpriteVisual 的贴图显示出 Win2D 绘制的内容
实现的逻辑代码如下,先将 CompositionDrawingSurface 创建为画刷作为贴图
// 在 Win2d 渲染到平面完成之后,将这个平面作为一个画刷用于在之后的效果
CompositionSurfaceBrush surfaceBrush = compositor.CreateSurfaceBrush(compositionDrawingSurface);
换回 Compositor 创建出 SpriteVisual 且应用画刷
SpriteVisual visual = compositor.CreateSpriteVisual();
visual.Brush = surfaceBrush;
visual.Size = new Vector2(200, 200);
visual.Offset = new Vector3(20, 20, 0);
上述代码核心只是 visual.Brush = surfaceBrush; 但是添加尺寸是必须的,否则界面将看不见 Win2D 的内容。至于 Offset 只是为了控制在哪显示,可以不写
再将 SpriteVisual 放到窗口内容的最上方,代码如下
Visual elementVisual = ElementCompositionPreview.GetElementVisual(window.Content);
if (elementVisual is ContainerVisual containerVisual)
{
containerVisual.Children.InsertAtTop(visual);
}
如此即完成了逻辑,可以将 Win2D 绘制的内容作为 WinUI 3 界面的一部分,这个过程全从控制台开始搭建,减少了许多中间的封装
整个创建 Win2D 和 WinUI 3 关联的核心代码全部如下
window.Activated += (sender, eventArgs) =>
{
var canvasDevice = new CanvasDevice();
var compositor = window.Compositor;
var compositionGraphicsDevice = CanvasComposition.CreateCompositionGraphicsDevice(compositor, canvasDevice);
var compositionDrawingSurface = compositionGraphicsDevice.CreateDrawingSurface(
new Windows.Foundation.Size(200, 200),
DirectXPixelFormat.B8G8R8A8UIntNormalized,
DirectXAlphaMode.Premultiplied);
using (CanvasDrawingSession? drawingSession =
CanvasComposition.CreateDrawingSession(compositionDrawingSurface))
{
drawingSession.FillRectangle(new Rect(10, 10, 100, 100),
Windows.UI.Color.FromArgb(0xFF, 0x56, 0x56, 0x56));
}
// 在 Win2d 渲染到平面完成之后,将这个平面作为一个画刷用于在之后的效果
CompositionSurfaceBrush surfaceBrush = compositor.CreateSurfaceBrush(compositionDrawingSurface);
SpriteVisual visual = compositor.CreateSpriteVisual();
visual.Brush = surfaceBrush;
visual.Size = new Vector2(200, 200);
visual.Offset = new Vector3(20, 20, 0);
Visual elementVisual = ElementCompositionPreview.GetElementVisual(window.Content);
if (elementVisual is ContainerVisual containerVisual)
{
containerVisual.Children.InsertAtTop(visual);
}
};
可以看到关联的代码不多,整体过程如下图
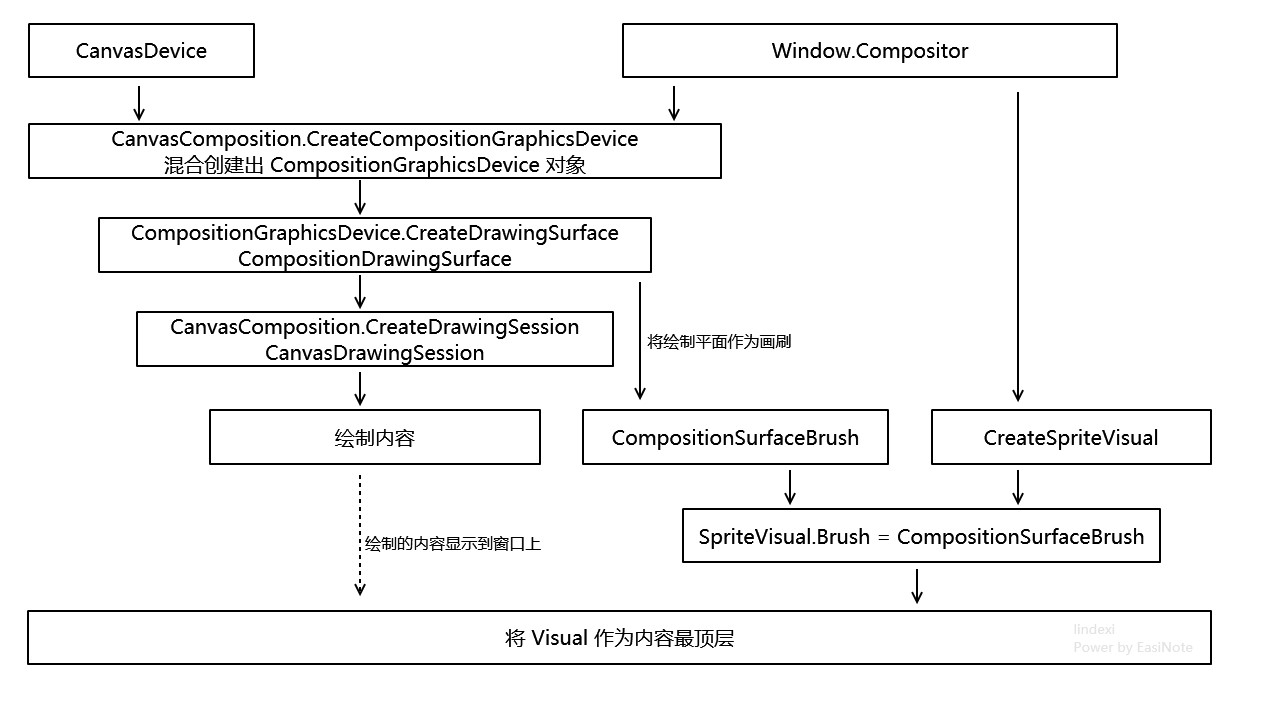
先创建或获取共享设备,通过 CanvasComposition.CreateCompositionGraphicsDevice
混合 Compositor 和 CanvasDevice 创建出 CompositionGraphicsDevice 对象。这个 CompositionGraphicsDevice 对象同样也是 Win2D 的设备对象概念,只是加上了 Composition 的能力,可以和 WinUI 3 交互。使用 CompositionGraphicsDevice 创建出 CompositionDrawingSurface 平面。将 CompositionDrawingSurface 作为画布,调用 CanvasComposition.CreateDrawingSession 创建出 CanvasDrawingSession 用于调用 Win2D 的绘制逻辑。再将 CompositionDrawingSurface 作为 CompositionSurfaceBrush 画刷,贴到 SpriteVisual 上。最后将 SpriteVisual 放在窗口内容的最上层
全部的代码如下
public class App : Application
{
protected override void OnLaunched(LaunchActivatedEventArgs args)
{
var window = new Window()
{
Title = "控制台创建应用"
};
window.Content = new Grid()
{
Children =
{
new TextBlock()
{
Text = "控制台应用",
HorizontalAlignment = HorizontalAlignment.Center,
VerticalAlignment = VerticalAlignment.Center
}
}
};
window.Activated += (sender, eventArgs) =>
{
var canvasDevice = new CanvasDevice();
var compositor = window.Compositor;
var compositionGraphicsDevice = CanvasComposition.CreateCompositionGraphicsDevice(compositor, canvasDevice);
var compositionDrawingSurface = compositionGraphicsDevice.CreateDrawingSurface(
new Windows.Foundation.Size(200, 200),
DirectXPixelFormat.B8G8R8A8UIntNormalized,
DirectXAlphaMode.Premultiplied);
using (CanvasDrawingSession? drawingSession =
CanvasComposition.CreateDrawingSession(compositionDrawingSurface))
{
drawingSession.FillRectangle(new Rect(10, 10, 100, 100),
Windows.UI.Color.FromArgb(0xFF, 0x56, 0x56, 0x56));
}
// 在 Win2d 渲染到平面完成之后,将这个平面作为一个画刷用于在之后的效果
CompositionSurfaceBrush surfaceBrush = compositor.CreateSurfaceBrush(compositionDrawingSurface);
SpriteVisual visual = compositor.CreateSpriteVisual();
visual.Brush = surfaceBrush;
visual.Size = new Vector2(200, 200);
visual.Offset = new Vector3(20, 20, 0);
Visual elementVisual = ElementCompositionPreview.GetElementVisual(window.Content);
if (elementVisual is ContainerVisual containerVisual)
{
containerVisual.Children.InsertAtTop(visual);
}
};
window.Activate();
base.OnLaunched(args);
}
}
internal class Program
{
static void Main(string[] args)
{
global::WinRT.ComWrappersSupport.InitializeComWrappers();
global::Microsoft.UI.Xaml.Application.Start(p =>
{
var app = new App();
_ = app;
});
}
}
本文代码放在 github 和 gitee 上,可以使用如下命令行拉取代码。我整个代码仓库比较庞大,使用以下命令行可以进行部分拉取,拉取速度比较快
先创建一个空文件夹,接着使用命令行 cd 命令进入此空文件夹,在命令行里面输入以下代码,即可获取到本文的代码
git init
git remote add origin https://gitee.com/lindexi/lindexi_gd.git
git pull origin 9d873f09744d27de84d1877c61fc3e1b0526e4f9
以上使用的是国内的 gitee 的源,如果 gitee 不能访问,请替换为 github 的源。请在命令行继续输入以下代码,将 gitee 源换成 github 源进行拉取代码。如果依然拉取不到代码,可以发邮件向我要代码
git remote remove origin
git remote add origin https://github.com/lindexi/lindexi_gd.git
git pull origin 9d873f09744d27de84d1877c61fc3e1b0526e4f9
获取代码之后,进入 Workbench/HuremluhuhaChilejelawlai 文件夹,即可获取到源代码
更多技术博客,请参阅 博客导航
1.本站内容仅供参考,不作为任何法律依据。用户在使用本站内容时,应自行判断其真实性、准确性和完整性,并承担相应风险。
2.本站部分内容来源于互联网,仅用于交流学习研究知识,若侵犯了您的合法权益,请及时邮件或站内私信与本站联系,我们将尽快予以处理。
3.本文采用知识共享 署名4.0国际许可协议 [BY-NC-SA] 进行授权
4.根据《计算机软件保护条例》第十七条规定“为了学习和研究软件内含的设计思想和原理,通过安装、显示、传输或者存储软件等方式使用软件的,可以不经软件著作权人许可,不向其支付报酬。”您需知晓本站所有内容资源均来源于网络,仅供用户交流学习与研究使用,版权归属原版权方所有,版权争议与本站无关,用户本人下载后不能用作商业或非法用途,需在24个小时之内从您的电脑中彻底删除上述内容,否则后果均由用户承担责任;如果您访问和下载此文件,表示您同意只将此文件用于参考、学习而非其他用途,否则一切后果请您自行承担,如果您喜欢该程序,请支持正版软件,购买注册,得到更好的正版服务。
5.本站是非经营性个人站点,所有软件信息均来自网络,所有资源仅供学习参考研究目的,并不贩卖软件,不存在任何商业目的及用途












暂无评论内容